Học AI từ căn bản cho người mới bắt đầu
Khởi động phần mềm và chọn khổ giấy thiết kế
Bạn bấm Ctrl + N trong windows hoặc vào File - New
Phần mềm có một số tùy chọn có sẵn để bạn lựa chọn hoặc bạn có thể nhìn sang Art & Illustration để thiết lập một khổ giấy như bạn cần sử dụng
Lưu ý:
- Đặc điểm khi dùng Illustrator dùng trên hệ mầu CMYK đây là hệ mầu tiện cho in ấn nhưng hòa trộn màu lại không tốt.
- Tất cả các khung hình bố cục người ta lấy từ Illustrator chuyển sang các trình duyệt khác vì khi đó nó tồn tại dưới dạng smart object khi đó kéo giãn thoải mái nó không bị vỡ hình
- Về dàn trang bạn nên học thêm Indesign vì nếu bạn tạo quá nhiều trang trên AI do quá nhiều hiệu ứng dẫn đến file quá nặng dù lưu lại được nhưng không thể mở lại được kinh nghiệm bạn nên tạo 6 trang (phần Artboards)
Các thiết lập ban đầu với mục tiêu in ấn - Print với AI
Giả sử bạn chọn khổ giấy A4
Preset Details
- Untilled-1 - Đổi thành tên file dự án của bạn.
- Kích thước: Các loại đơn vị đo cần chú ý đến Pixels, centimet, milimeter
- Khổ giấy canh đứng hay canh ngang - Orientation
- Số trang trong 1 file - Artboard nên chọn bằng 6
- Vùng bù xén - Bleed chọn bằng 0.3 cho các bên (nhớ tạo mốc xén cắt cho các bản in ấn theo offset path trong object)
- Kênh mầu Color Model: để là CMYK
Quản lý khổ giấy
- Ctrl + là : phóng to khổ giấy
- Ctrl - là : thu nhỏ khổ giấy
- Ctrl 0 là: trở về màn hình ban đầu của khổ giấy
- Phím cách: Kết hợp với chuyển động của chuột trái di chuyển cả khổ giấy
- Khi thiết kế chúng ta thiết kế khổ ban đầu chuẩn đến lúc tổ chức in có thể làm lớn khung lên để bù xén bằng cách chọn vào Object sau đó chọn và path đi đến Offset Path để bù xén
Thực hành hãy thử nhấn Ctrl và nhấn liên tục + hay - để trải nghiệm
Lưu ý: hãy bố trí 6 trang trên 1 file để cho an toàn khi lưu mở lại với Illustrator
Cách lấy lại các công cụ ban đầu chả may tắt mất khi đang dùng AI
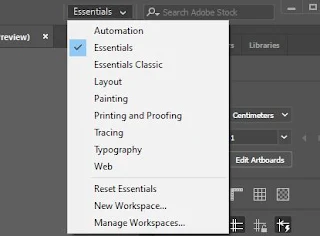 |
| Cách lấy giao diện cơ bản của AI |
Thông thường mọi người sẽ vào windows và tích tất vào cho nó hiển thị lên chúng ta có 2 cách tiện hơn để xử lý hãy lưu ý ban đầu bạn nên chọn Essentials để có không gian rộng nhất để thao tác.
Bạn chọn Reset Essentials để lấy lại nguyên như ban đầu
Cách đổ mầu trong Illustrator
Chúng ta nhìn sang bảng bên phía bên trái màn hình và tạo một hình khối cơ bản bất kỳ
Sau khi tạo song chúng tiến hành đổ mầu cho nó bằng cách tìm đến bảng Color (F6)
 |
| Gọi thanh mầu chọn nhanh bàng f6 |
Phiên bản AI tôi đang sử dụng phần giao diện essential khá đơn giản bạn muốn tìm bảng mầu phải gọi nó ra bằng F6 hoặc vào windows gọi
Đây là chọn cơ bản rồi đi họp với khách hàng chấm cho nó nhanh tuy nhiên không hiệu quả
Cách 2 chọn bảng mầu bằng cách vào windows tìm đến Swatches
Một đối tượng có 2 thành phần
- Mầu của đối tượng
- Mầu viền của đối tượng
 |
| Đổi từ đối tượng xanh viền đen sang đối tượng mầu oliu và viền vàng |
Mảng ở phía trên ta tích vào ta sẽ chọn được sự thay đổi cho mầu đối tượng
Muốn tác động vào nét viền của dối tượng ta tích đúp vào biểu tượng của viền và tác động bằng cách chọn mầu cho nó
Hãy lưu ý về cách nhìn mầu chuyên nghiệp
Những người thường xuyên nhìn mầu đẹp sẽ nhìn tốt hơn người không học mỹ thuật thường nhìn mầu rực khi thiết song đôi khi thấy gớm.
Ấn vào: shift x để hoán đổi mầu và nét
Ấn vào phím D để trở về mặc định là mầu trắng và nét đen
Làm thế nào để có bộ mầu chuyên nghiệp
Logo thường có 2 mầu và có thêm mầu thứ 3 là mầu nhận diện
Giả sử chúng ta có 3 mảng mầu cơ bản và để tránh nhầm lần chúng ta cần bỏ đi mầu viền để tránh nhầm lẫn hút mầu nhầm.
Cách bỏ viền bằng cách chọn vào biểu tượng của viền và chọn gạch chéo để ẩn viền đi.
Sau khi chọn được mầu nền mầu chữ và mầu nhá chúng ta sẽ quét qua bộ mầu và bấm vào new color group trong Swatches
Nếu ở trên máy của bạn phần mềm không hiển thị phần này bạn không thấy bảng này bạn có thể vào và gọi nó lên trong mục window và tìm đến Swatches
 |
| Lưu ý phải tích chọn convert process to global cho bộ màu chuyên nghiệp |
Copy đối tượng
Bước 1 chọn đối tượng
Bước 2:
Cách 1.
Nhấn phím Alt và di chuyển đối tượng sang phải sang trái như trong photoshop để copy
Cách 2 dùng phím tắt
Ctrl + X là cắt đối tượng
Ctrl + C là copy đối tượng
Ctrl + f là dán đối tượng lên trên
Ctrl + b là dán đối tượng xuống dưới
Ctrl + d là thực hiện lại lệnh vừa copy




Nhận xét
Đăng nhận xét